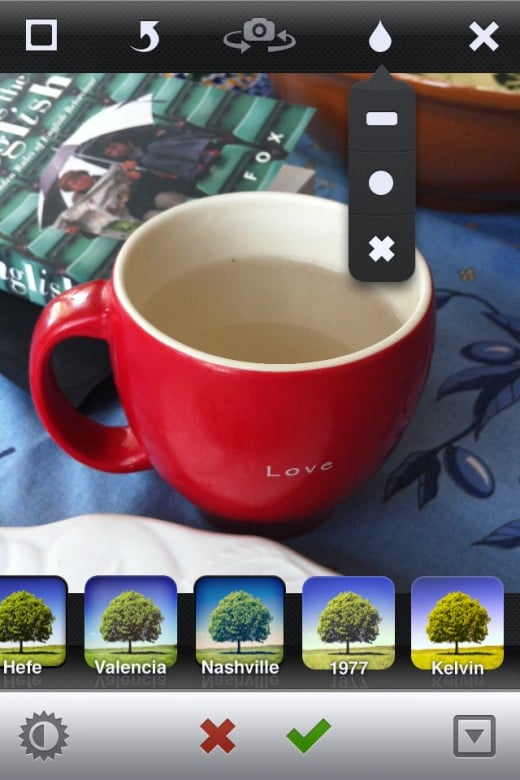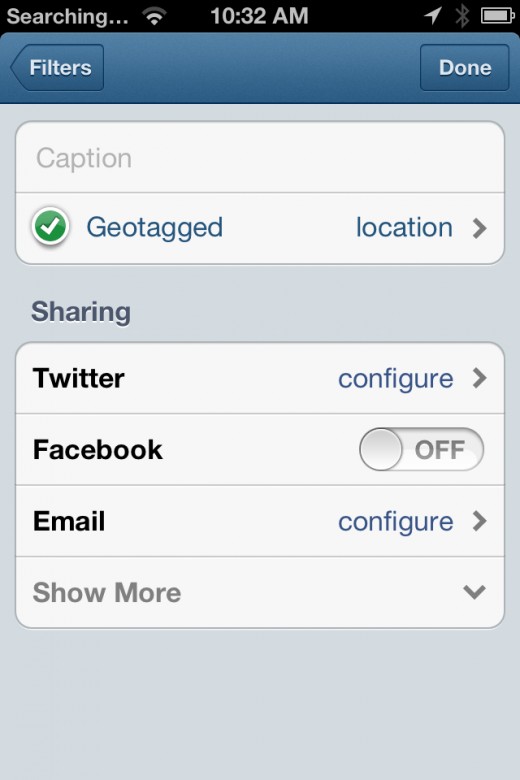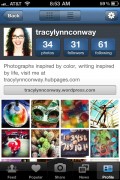How to Photograph Food with Your Android or iPhone: Tips and Apps for the Home Chef
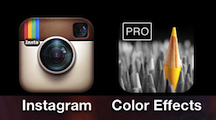
Food Photography Should Be Appetizing
Nothing is more unappetizing than food poorly photographed. The proliferation of food blogs and sites like HubPages give chefs a platform for sharing great food. The opportunity to share and connect over otherwise delicious food is undermined by outright awful photos. Poor food photos abound.
The good news is that it's easy to do appealing, authentic food photos with a few simple tips, an Android or iPhone, and two (free) apps: Instagram and Color Effects. Here's how in 3 easy steps.


Step 1: Stage Your Photo Properly
Before you take any photograph of your finished food, there are a few simple tips to consider.
- Lighting: Take your photo in natural light. Everything else that you do to make your photograph look appetizing will be destroyed by poor, artificial lighting. I rarely take my food photographs in my kitchen which has artificial light. My preferred spot is in my living room on my coffee table which gets loads of natural light. Natural light also means natural shadows.
- Angle (food level not bird's eye): Too many amateur food photographers take their pictures from standing directly above the food. This doesn't draw in the reader. Take your pictures from food level or slightly above the plate.
- Use Props: You don't want to clutter your photo, but using the right prop can improve the setting for your food. A fork sitting in the vegetables, a few crumbs next to the cake, a glass of red wine behind your steak. Props enhance your setting.
- Prep before, shoot quickly: Do all of the above before the food is done. Once the food that is your subject is finished cooking, you want to photograph it as fast as possible before it starts to cool, melt, jiggle, settle, etc. Food looks its best immediately after its cooked. If you get your set prepped with the above tips before the food is ready, you can slip the food on set, shoot, and move on. It even helps to use a stand-in and take a few sample photographs beforehand so that you can test your settings and work out the kinks.




Step 2: Use Instagram to Take Your Photo
When you are ready to take your photo, open Instagram on your iPhone or Android phone. Do not use the phone's built-in camera. To take your photo do the following:
- Touch the camera at the bottom center of Instagram to initialize the camera.
- Touch the camera icon at the bottom center to take the photo (photo 1 at right).
- Scroll the list of 18 light filters across the bottom of the screen to select a filter that most makes your food look authentic. The light filters provide differing effects that modify the saturation and contrast of your photo and can improve the lighting of your subject (photo 2 at right).
- Apply a linear or radial blur effect to bring your subject into focus. The blurs are in the teardrop menu at the top of the screen. Use two fingers to change the size and position of the blur (photo 3 at right).
- Touch the green checkmark to save your photo (photo 3 at right).
- Click Done on the final screen. Your photo is uploaded to Instagram, but it is also saved to the Photos on your phone (i.e. on iPhone it's in Photos > Camera Roll).
Example: New York Steak with Instagram, Valencia Filter and Radial Blur


Step 3: Use Color Effects For Rich Focus on Your Food
The app Color Effects enables you to use your fingers to color only a portion of your photo. This app is free, or if you want the version without advertising, you can buy it for $0.99. To use color effects do the following:
- Open Color Effects and touch "Photo from my Photo Library."
- Select your photo from your list of photos.
- Select Original Color at the bottom to re-color portions of your photo back to the original color.
- Use your fingers to color like a child.
- When you are finished, click the Cog at the top left corner, and click Save to Photo Library to save your photo.
Example: The New York Steak with Color Effects

View These Photos In Context In My Hubs
- How to Make the Perfect Steak (Including a Beef Temperature and Wellness Guide)
For the longest time, I always believed that steak was better eaten when dining out than at home. The secret in restaurants is high heat cooking. Here's the method for making the perfect steak (every time) in your own home kitchen. - Quick and Easy Sauteed Kale with Lemon and Sesame
Kale is one of the most nutritious vegetables around. It's high anti-oxidant content is believed to be important to preventing certain types of cancer. Most importantly, it can be made to taste good, too, as this recipe demonstrates. Sauteed in garli - Blackberry Kiwi Smoothie
A delicious recipe for a blackberry smoothie that does not need any special juicing equipment--just your ordinary kitchen blender. - How to Order Coffee in Australian: A Quick Guide for the North American Traveler in Australia &
How to decipher the vocabulary Australians use when ordering coffee and how to order the cup of coffee you want while traveling in Australia.